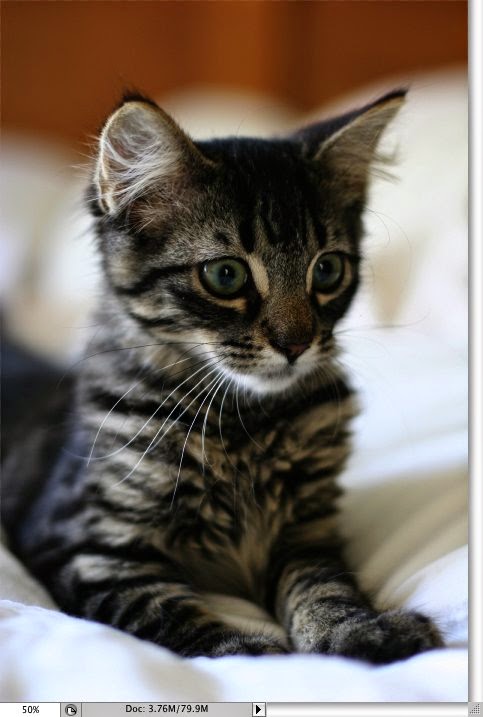The Elke Dress by My Childhood Treasures is my current favorite dress, this one being my third iteration. I made two in red interlock, one for Miki and one for a friend's daughter. This one I made in a polar fleece I had in my stash for my darling niece. She turns one in January, but is already outgrowing the 18m size in ready to wear. Her chubby cheeks just make me melt!
The Elke is such a chic, classic design. It is well written, and has the option of PDF layers. PDF layers are a new way to just print the size you want from the various sizes offered, and are great for saving ink if you aren't sewing multiple sizes at once. All my favorite designers are now offering PDF layers, and that really makes me want to buy their whole line. Yes, I am a pattern hoarder.
Since this dress is made in fleece, I chose not to finish the sleeves or the hem. Fleece doesn't unravel,
and most importantly I haven't seen my niece to know if the sleeves will be too long for her. This way her mom can simply trim the sleeves to their preferred length.
Isn't the bow darling? It totally makes the dress look très chic! While I am not usually one for over-decorating an outfit, I do think a contrast bow or bit of lace takes an everyday dress to new heights.
The Elke is such a chic, classic design. It is well written, and has the option of PDF layers. PDF layers are a new way to just print the size you want from the various sizes offered, and are great for saving ink if you aren't sewing multiple sizes at once. All my favorite designers are now offering PDF layers, and that really makes me want to buy their whole line. Yes, I am a pattern hoarder.
Since this dress is made in fleece, I chose not to finish the sleeves or the hem. Fleece doesn't unravel,
and most importantly I haven't seen my niece to know if the sleeves will be too long for her. This way her mom can simply trim the sleeves to their preferred length.
Isn't the bow darling? It totally makes the dress look très chic! While I am not usually one for over-decorating an outfit, I do think a contrast bow or bit of lace takes an everyday dress to new heights.







.jpg)